ビスタプリントの壁掛けカレンダーは、手頃な値段で簡単に作成できます。
今回は、ビスタプリントの壁掛けカレンダーをPCからオンラインで作成してみたのでレビューしてみたいと思います。

(閉じた時の大きさ)
(表紙1ページ+各月1ページ)
(最大78枚(表紙1枚+1ヶ月1〜6枚))
ビスタプリントの壁掛けカレンダーのレビュー
ビスタプリントの壁掛けカレンダーはPC・スマホのどちらからも作成できますが、
今回はPCから作成してみました。
10月2日の午後に注文し、10月7日にまもなく発送のメールが来て、10月8日に届きました。
通常注文完了から4〜5営業日での配送とありましたが、4営業日で届きました。
予定通り到着しました。
今回、10/5にポスターカレンダーを注文したこともあり、壁掛けカレンダーとポスターカレンダーが一緒に配送されました。

▲佐川急便で細長いダンボールが届きました。(細長いのはポスターカレンダーが同梱されていることによるものと考えられます。)

▲中身を開けると、壁掛けカレンダーは透明なビニール袋に入っていました。

▲こちらがビスタプリントの壁掛けカレンダーの表紙です。リングタイプになっており、下部には画鋲などで支えるための穴があいています。2021とCALENDARの文字は、自分でタイトルとサブタイトルを設定したものになります。

▲画鋲で固定して壁にかけてみました。リングタイプになっているので、広げると大体A3サイズになります。

▲上の部分に写真を配置できます。綺麗さは問題ありません。

▲下の部分は予定を書き込めるようになっています。日曜始まりです。

▲こちらは最終月の12月。
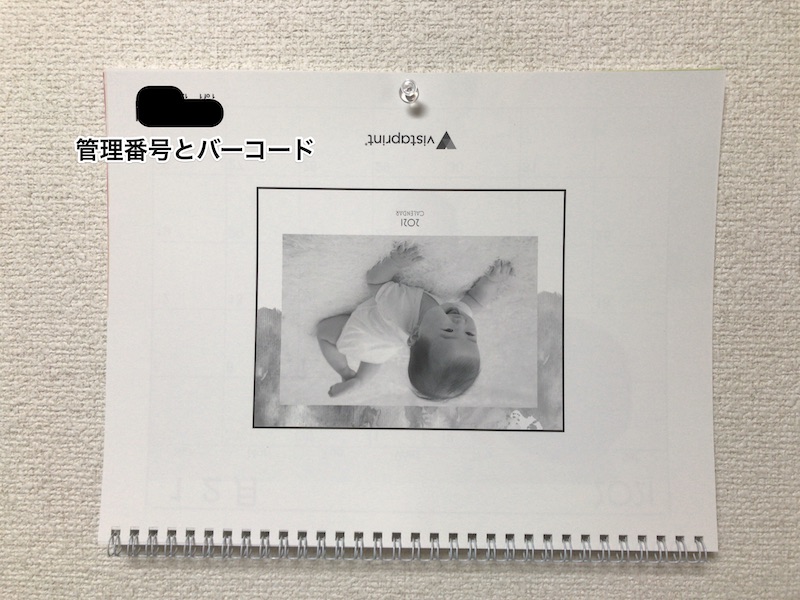
▲カレンダーの一番後ろには表紙(モノクロ)とロゴとバーコードと管理番号が記されています。
レイアウト
カレンダーにはオリジナルの写真を配置できます。
1ページに1〜6枚のレイアウトがあり、各月に好きなレイアウトを適用させることができました。
その一部を紹介します。

▲こちらは2枚のレイアウト。
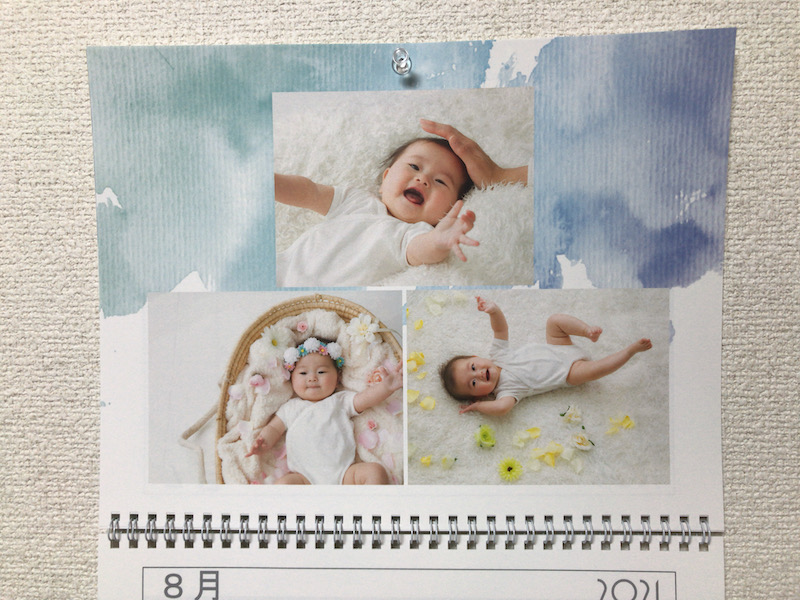
▲こちらは3枚のレイアウト

▲こちらは4枚のレイアウト
月によってレイアウトを変えることができます。
カレンダーに載せたい枚数に応じてレイアウトを調整することができます。
イベント設定
ビスタプリントの壁掛けカレンダーでは、独自のイベントを設定できるので、どのように追加されたか紹介します。

▲イベント設定を7月16日と7月25日に設定して作りました。右下に黒文字で小さく書かれています。誕生日や記念日を入れられるのはオリジナル性を出せて良いですね。
イベント設定の方法については後述します。
ビスタプリントの壁掛けカレンダーの作り方(注文方法)
ビスタプリントの壁掛けカレンダーの作り方の流れとしては
- デザインを選ぶ
- 開始月を選ぶ(開始月を変更する)
- 写真をアップロードする
- レイアウトを設定する(1ページに1〜6枚のレイアウトあり、合計23種類)
- 写真を挿入する
- イベントを設定する(任意)
- キャプションを入れる(タイトルサブタイトル他)
- 注文
といった流れになります。
作っている途中であっても保存できます。(ビスタプリントのアカウントが必要です。)
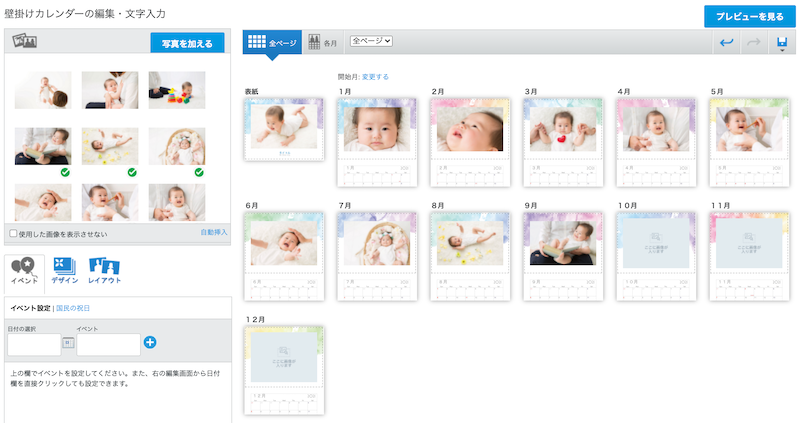
▲編集中の画面です。
デザインを選ぶ
350以上あるデザインの中から1つを選びます。
スタイル・テーマから絞り込むこともできます。
デザインによってフォントが違うのでその点を選ぶポイントにしても良いと思います。
開始月を選ぶ(開始月を変更する)
1年間のカレンダーを作るにあたり、開始月を選ぶことができます。
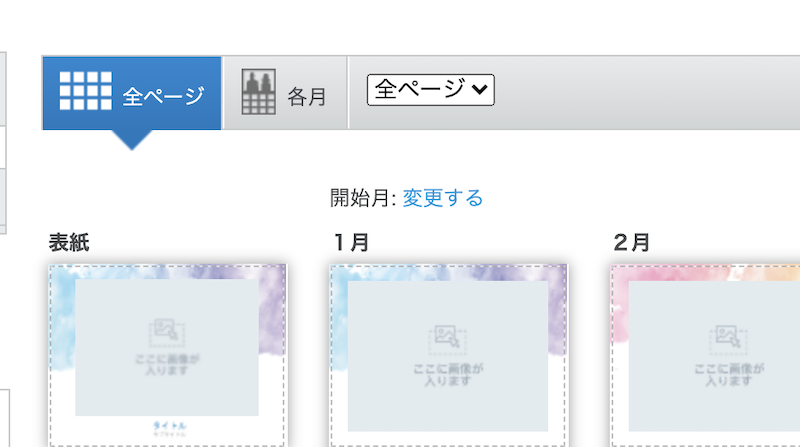
▲開始月:「変更する」をクリックすると、
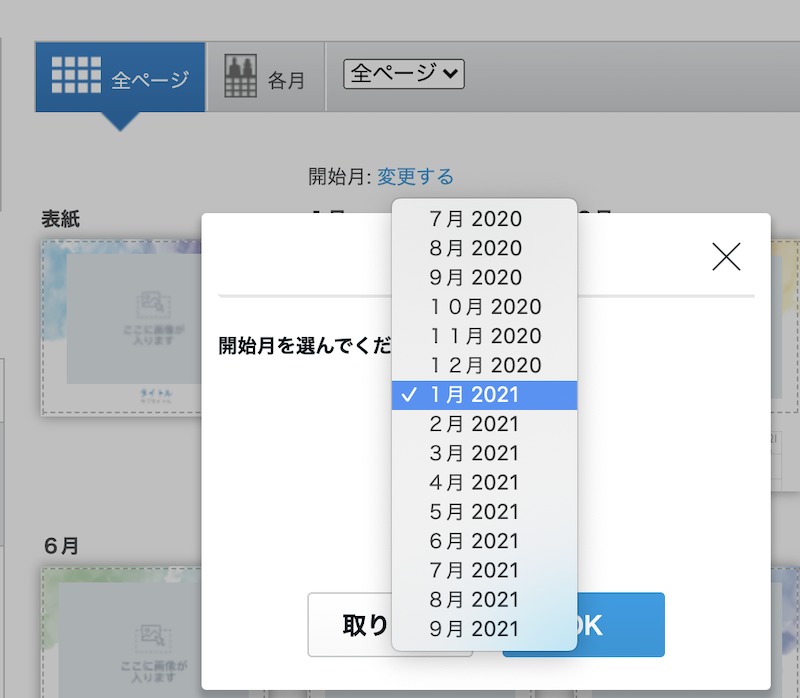
▲開始月を変更できます。
2020年10月2日に作成してみたところ、開始月の選択肢は2020年7月から2021年9月の15ヶ月ありました。
今回は2021年1月を開始月に設定し、2021年のカレンダーを作成してみました。
写真をアップロードする
左上の「写真を加える」からカレンダーで使う写真をアップロードします。
レイアウトを設定する
表紙と各月にレイアウトを設定できます。
1ページに1〜6枚のレイアウトがあり、合計で23種類あります。
- 1枚のレイアウト→1種類
- 2枚のレイアウト→3種類
- 3枚のレイアウト→5種類
- 4枚のレイアウト→4種類
- 5枚のレイアウト→5種類
- 6枚のレイアウト→5種類
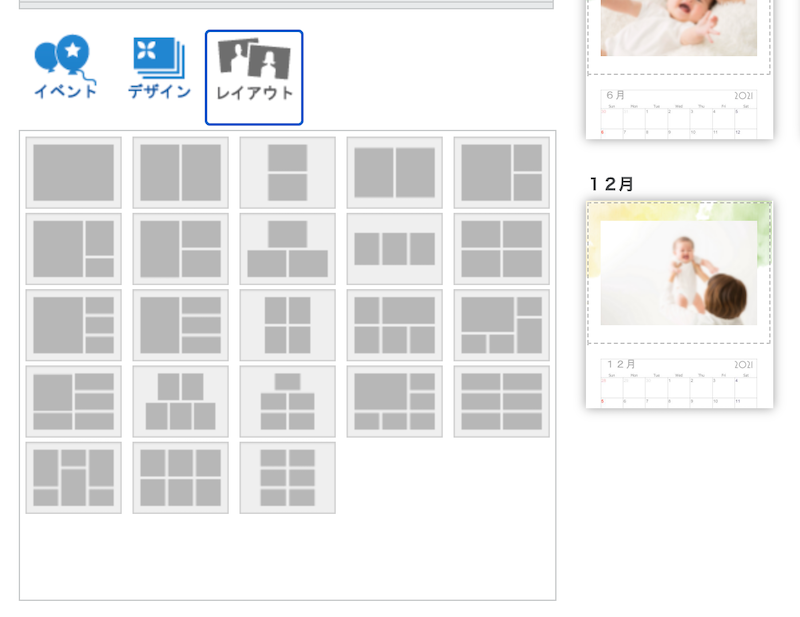
▲ビスタプリントの壁掛けカレンダー作成時に選べるレイアウト一覧。縦横混ざっている写真も使いやすいレウアウトが用意されています。
写真を挿入する
表紙や各月に写真をドラッグ&ドロップで当てはめていきます。
写真一覧下部の「自動挿入」からも当てはめることはできます。
イベントを設定する(任意)
ビスタプリントでは、自分用のイベントを設定することができます。
結婚記念日や子供の誕生日などを追加するのにぴったりです。
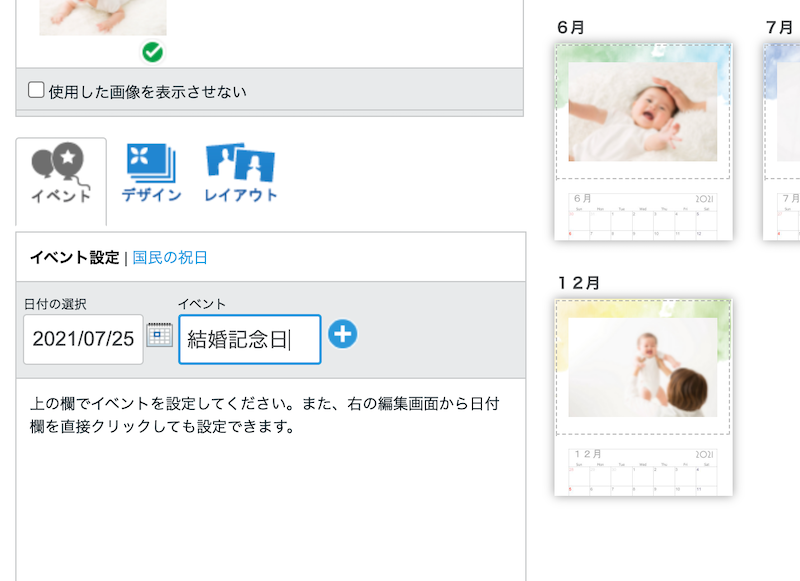
▲左下の「イベント設定」から、日付を選択し、イベント名を記載してプラスボタンを押すと、
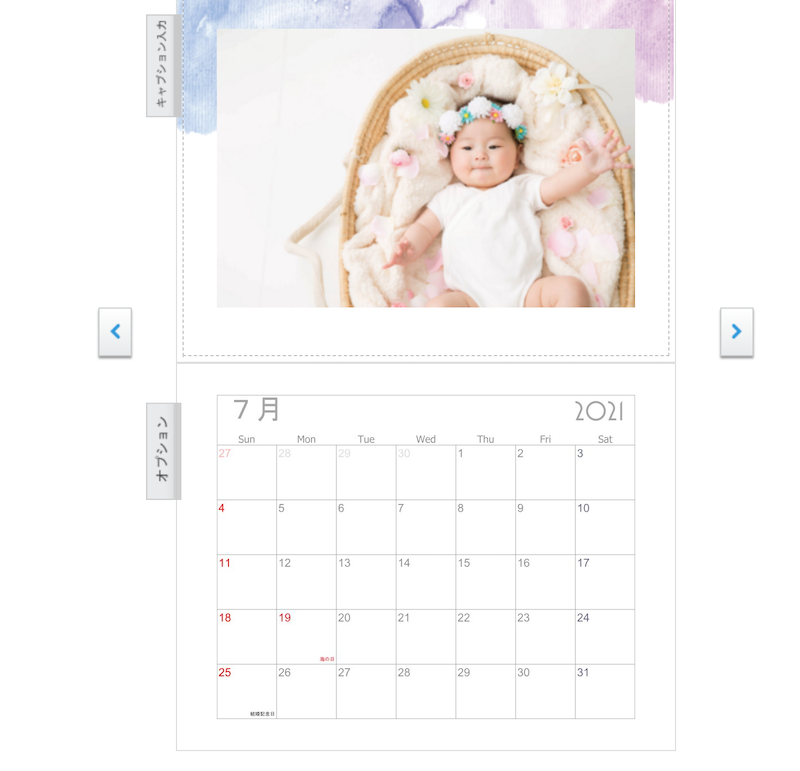
▲カレンダーにイベントが反映されます。カレンダーの右下に小さい黒文字でイベントが追加されます。
キャプションを入れる(タイトルサブタイトル他)
写真の下にキャプション(文字)を入れられます。
表紙の場合、左側の「キャプション入力」からカレンダーのタイトルとサブタイトルを入れられます。
今回は、タイトルを2021、サブタイトルをCalendarとしてみました。
各月の場合、同じく左側の「キャプション入力」から入力できます。
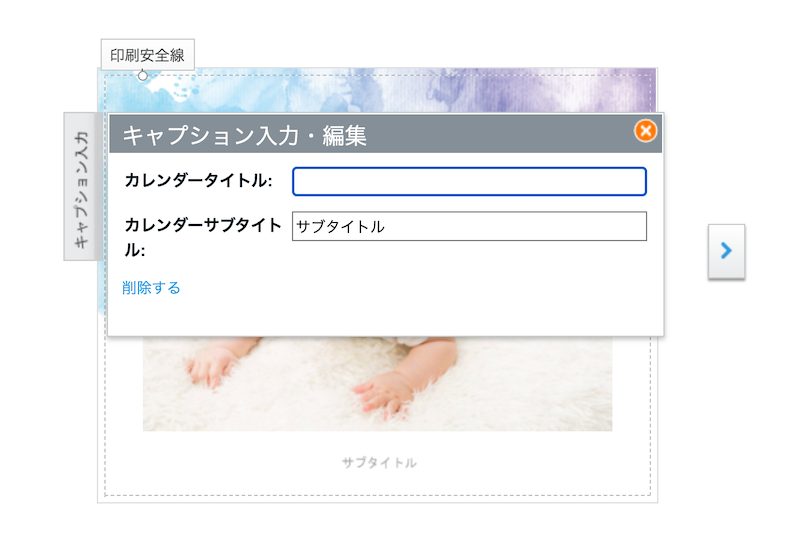
▲表紙のタイトルやサブタイトルを入れられます。
フォントはデザインに依存します。
注文
完成したら、右上の「プレビューを見る」から確認し、問題がなければ注文へと進みます。
プレミアム光沢仕上げ(480円)のオプションがありましたが、そのまま光沢紙にしました。
10/2の注文で、10/8お届け予定日と表示されました。
(表示通り10月8日に届きました。)
ビスタプリントの壁掛けカレンダーを作ってみた感想
ビスタプリントの壁掛けカレンダーはリングタイプなので届く時はコンパクトに届き、壁掛けにする時には大きく広げることができました。
独自のイベントを追加できるというのも良いですね。
子供の誕生日や結婚記念日などをカレンダーに記載することができるので、独自性のあるカレンダーが作れます。
1部1,220円という手頃な料金で作成できるので、オリジナルの写真を使って壁掛けカレンダーを作ろうと考えている方は是非作ってみてください。

(閉じた時の大きさ)
(表紙1ページ+各月1ページ)


コメント